段階フィルターで気象状況を改善 の続き記事となります。前記事を読まないと、本記事は理解しにくいのでご注意下さい。
段階フィルターで空や地上の調整を個別にできるテクニックを紹介しましたが、ここでは境界線が直線でない場合の対応について紹介します。例えば、ヴェネツィア ( ベニス ) のリアル橋からの夜景。

このような場合、段階フィルターを利用すると、次のようになります。

空は美しくなりましたが、建物まで色補正され暗くなっています。そこで、まずはフィルターが適応されている範囲を見えるようしましょう。「選択したマスクオーバーレイを表示」にチェックをして、キーボードのO(オー)を押します。

すると、緑色で表示されている領域が段階フィルターの適応エリアであるこが可視化されます。また、この状態でキーボードのO(オー)を押す毎に、緑色→赤色→白色→「なし」と色を変えられます。
ここで、建物にかぶっているマスク領域を、削除していく作業を行います。具体的には、マスクが表示されている状態で、ブラシを選択。その後、ブラシを「消去」にして、写真で建物をなぞっていくとマスクが削除されていきます。
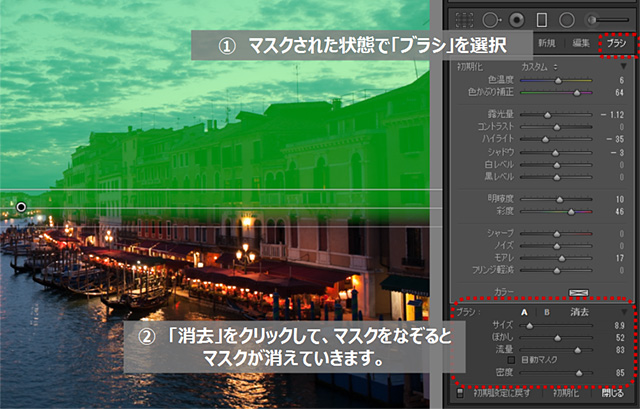
「自動マスク」をチェックして、ブラシで画像をなぞると、画像の境目をある程度自動認識して、空の内側だけを消去されます。但し、万能ではありませんので、ご注意下さい。
また、消去の左にある「A」,「B」はマスクを追加するブラシです。マスクを消しすぎたとき等に利用できます。

結構地味な作業で、今回は20分ほど時間を掛けましたが、単純なものであれば、5分ぐらいで作業できます。そして、完成した写真がこちらです。マスク下部は、すでに画面全体を調整して補正済みとなっています。

まるで、絵画の様に見違えますよね。RAW現像中に、ここまでフィルター補正できるのは、きっとLigthroomだけでしょう。(2015年現在)これができるから、Lightroomは手放せないのです。
マスクした領域を、ブラシで消去していくのは細かい作業。そこで覚えておきたいショートカットが2つ。 「スペースキー+左クリック」=画面拡大。「スペースキーを押しながらドラッグ」で写真移動。
そして、ナビゲーション領域にある「2:1」等と表示されているズームオプションを変更すると、ズーム倍率を変更できます。
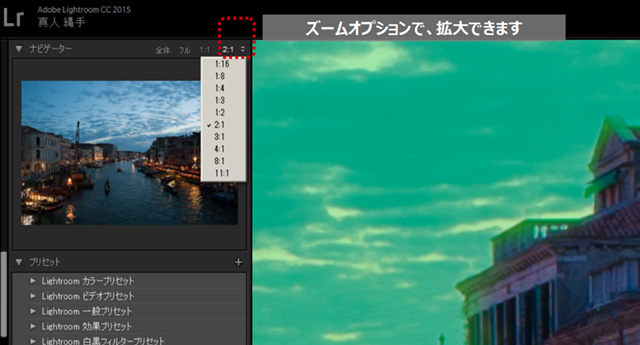
最後に、ノウハウとしてマスク消去する領域で、色がほぼ黒色ところは、マスクを消去しなくても、あまり影響しません。これを知っておくと、マスク作業がはかどりますよ。
Tweet
