前編 なぜPhotoShopとLightroomを使うのか の続き

①~④:Lightroomで心ゆくまでレタッチを楽しんで下さい。
レタッチ完了後、ショートカット「Ctr+E」で、Photoshopを起動。
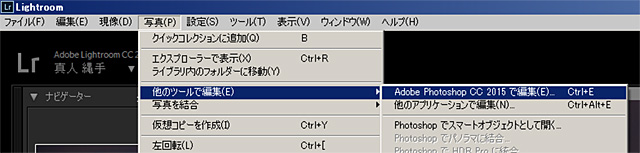
⑤~⑥:「イメージ>自動トーン補正」「イメージ>自動カラー補正」を、それぞれ試します。気に入ったら適応。楽したがりな私が、Photoshopを使う大きな理由がここにあります。
⑦:超広角レンズで歪みが気になれば修正。Lightroomでも補正可能ですが、細かな調整をするには、やはりPhotoshopの出番。

上記の写真は、「鐘楼」の太さが異なります。少々極端に表現していますが、Photoshopでは鐘楼をスリムに表現しています。これは「遠近法」という編集を行っており、たった30秒で調整できます。手順:「フィルター>歪み補正」でなにも行わず「OK」。次に「編集>変形>遠近法」で四隅をマウスを移動しながら歪みを補正する。
さらには「自由変形」を使えば、次の写真のように細かい補正ができます。これが実際の見た目に近い写真に編集したものです。こちらも1分で調整できるレベル。そう、Photoshopでは、歪み補正の自由度が高く、見た目に近い写真に補正できるのです。
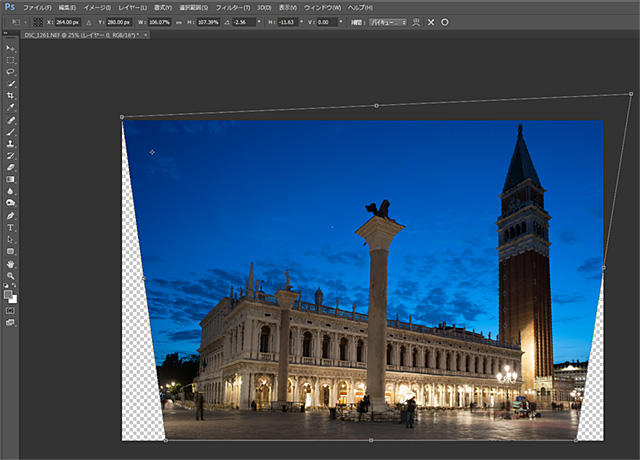
LightroomCC(2015)の「かすみの除去(Dehaze)」により、スライダーを移動させるだけで、かすみを軽減できます。夜景撮影では、この機能が有効となるシーンは少ないですが、私のように昼間に眺望ポイントを撮影する場合は、使える機能です。
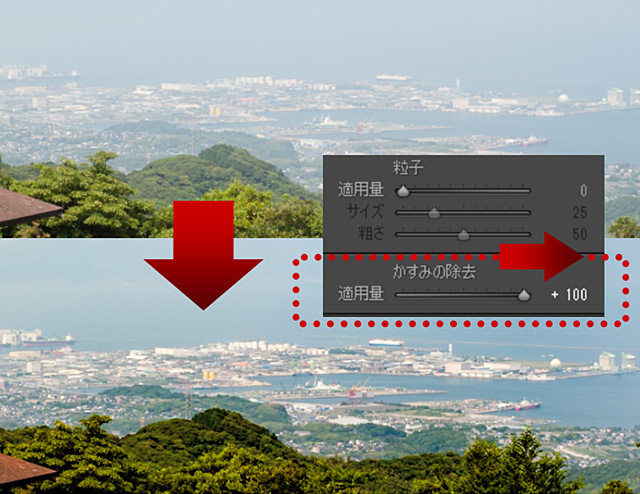
次章へ 高感度ノイズはレタッチで改善
Tweet
